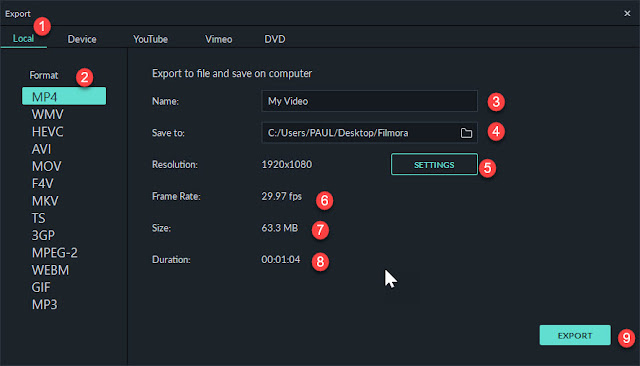بعد الإنتهاء من المونتاج، يمكن تصدير حفظ الفيديو على برنامج فيلمورا وتصديره مع التحكم في:
يمكنك استعمال Default دائما في حالة عدم فهمك لطريقة تعديل الخيارات.
- الصيغة.
- الحجم.
- دقة الشاشة.
- الصوت.
- الإسم.
الصيغ التي يمكن تصدير الفيديو بها:
WMV، MP4، AVI، MOV، F4V، MKV، TS، 3GP، MPEG-2، WEBM، GIF و MP3.طريقة حفظ الفيديو وتصديره على فيلمورا
1. قم بالنقر على Export
2. بعد النقر على Export، ستفتح نافذة تحتوي على الخيارات التالية:
- كيفية حفظ الملف، Local يعني على الكمبيوتر. لديك Youtube لرفعه مباشرة على يوتيوب وسيتطلب منك تسجيل الدخول بحساب يوتيوب.
- الصيغة التي تريد تصدير الفيديو بها. MP4 هي من الصيغ الشهيرة التي يمكن لأي جهاز قراءتها.
- الإسم الذي سيسجل به الفيديو.
- مكان حفظ الفيديو على الكمبيوتر.
- المزيد من الإعدادات التي تتعلق بدقة الشاشة Resolution (المزيد من الشرح في الأسفل).
- Frame Rate عدد الصور في الثانية.
- الحجم الذي سيكون به الفيديو.
- مدة الفيديو.
- Export لبدء عملية الحفظ.
3. بالنسبة لدقة الشاشة فإذا قمت بالنقر على Settings ستظهر المزيد من الإعدادات:
- Quality الجودة Best هي الأفضل ثم تليها Better ثم Good. كلما كانت الجودة أحسن كلما كان حجم الفيدية أكبر.
- Encoder يتغير بتغيير الصيغة.
- Resolution تهم دقة الشاشة وتحسب بالبيكسل. مثلا لو قمت بتصوير فيديو بهاتف قديم ستكون دقته ضعيفة جدا.
- Frame Rate عدد الصور في الثانية.
- Bit Rate تهم المعطيات التي يتم معالجتها في الثانية. مثلا فيديو من صيغة HD 720p و Encode H.264 سيتم معالجة 2500 kb في الثاينة أي 20 MB في الدقيقة.
- بعد ذلك الإعدادات الخاصة بالصوت، وأولها Encoder ويتغير بتغير الصيغة. مثلا MP3 لديها Encoder خاص بها.
- Channel وفيها خياران، Stereo أي أن الصوت يتم ارساله من جهتين بينما Surround من مختلف الجهات.
- Sample Rate هي عدد الجزيئات الصوتية في الثانية وهي التي تحدد مستوى الصوت.
- Bit Rate الخاصة بالصوت هي نفسها مثل الفيديو وتهم المعالجة.
- يمكنك استخدام Default دائما لترك البرنامج يتكلف بالاعدادات.
- Ok لحفظ التعديلات.
- Cancel لإلغاء التعديلات.